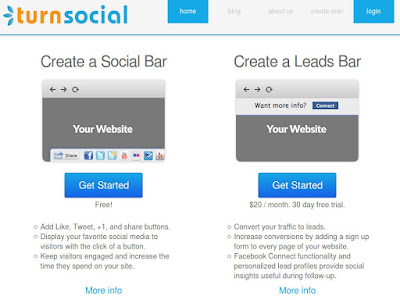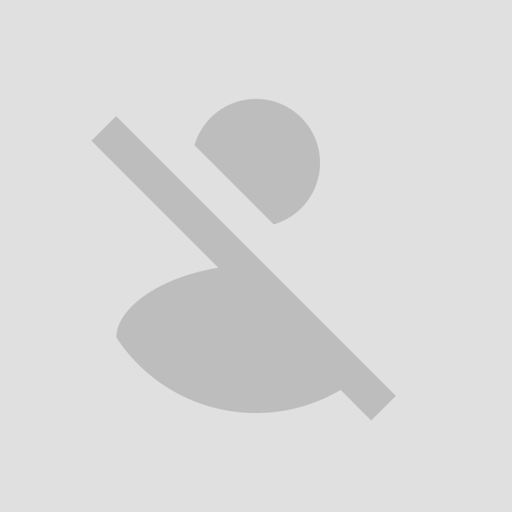Artículo publicado en el blog Ciudad Blogger, uno de los sitios con más información sobre tecnología Blogger Ve la entrada en su blog original.
Si tienes un blog de noticias con muchos colaboradores seguro publicarás más de cinco post al día, por lo que actualizar la página principal del blog es básico para el lector.
Este script hace que la página se actualice automáticamente cada determinado tiempo, sin necesidad de presionar ningún botón de "Actualizar".
El script original hace que se recargue todo el blog, tanto la portada como las entradas individuales, yo le he hecho una modificación para que sólo se actualice la portada que es donde aparecen los post nuevos, de esta forma quién esté leyendo una entrada individual no verá interrumpida su lectura con la recarga de la página.
Sólo hay que pegar antes de </head> lo siguiente:
<b:if cond='data:blog.homepageUrl == data:blog.url'>
<script>setTimeout('document.location.reload()',60000); </script>
</b:if>
El script hará que cada minuto se recargue sola la página principal, para modificar el tiempo entre una actualización y la siguiente cambia lo que está en rojo. Ahí está en 60 segundos, si quisieras menos tiempo cambia el valor en milisegundos, por ejemplo 10 segundos sería 10000.
Si quieres que el script haga que se actualicen también las páginas individuales entonces el código que deberás pegar antes de </head> es el siguiente:
<script>setTimeout('document.location.reload()',60000); </script>
La modificación del tiempo de actualización es la misma.